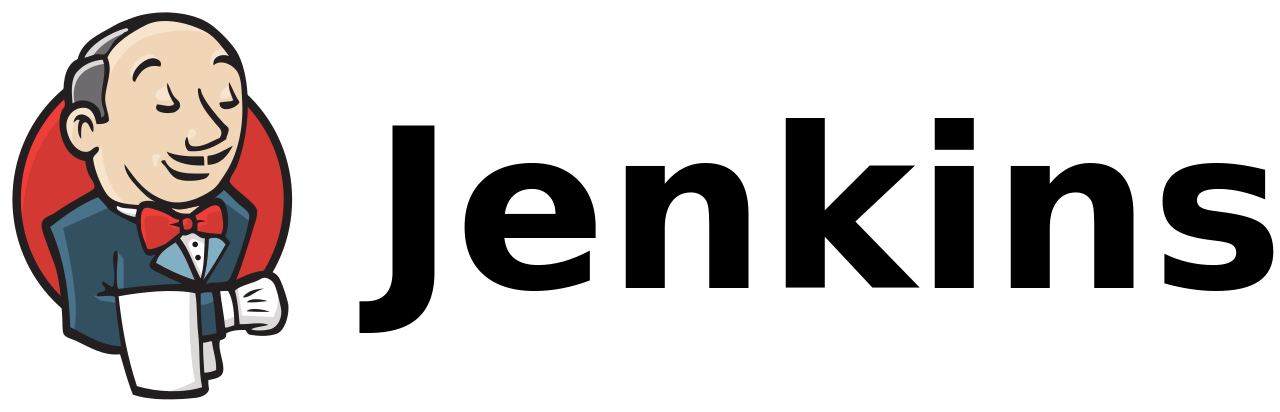
EC2에 Jenkins 설치 방법 입니다. 처음 설치해 보고 완료되어 포스팅 자료 남기기위해 구성하였습니다.
구성
AWS Linux 를 사용하여 Jenkins설치를 진행하도록 하겠습니다.
$ cat /etc/*release
NAME="Amazon Linux"
VERSION="2" ID="amzn"
ID_LIKE="centos rhel fedora"
VERSION_ID="2"
PRETTY_NAME="Amazon Linux 2"
ANSI_COLOR="0;33"
CPE_NAME="cpe:2.3:o:amazon:amazon_linux:2"
HOME_URL="https://amazonlinux.com/"
Amazon Linux release 2 (Karoo)
Jenkins 설치에 앞서 update를 먼저 진행하도록 합니다.
$ sudo yum update -y
그다음 Jenkins 설치를 진행하려고 합니다. Jenkins 공식 홈페이지에 나와있는 설치가이드 대로 설치해보도록 하겠습니다.
Redhat Jenkins Packages
Jenkins Redhat Packages To use this repository, run the following command: sudo wget -O /etc/yum.repos.d/jenkins.repo https://pkg.jenkins.io/redhat-stable/jenkins.repo sudo rpm --import https://pkg.jenkins.io/redhat-stable/jenkins.io.key If you've previous
pkg.jenkins.io
$ sudo wget -O /etc/yum.repos.d/jenkins.repo https://pkg.jenkins.io/redhat-stable/jenkins.repo
$ sudo rpm --import https://pkg.jenkins.io/redhat-stable/jenkins.io.key
$ yum install -y jenkins
설치후 현재 jenkins의 서비스의 상태를 확인했더니
$ sudo systemctl enable jenkins$ sudo systemctl status jenkins.service
위 명령어로 안되시면 sudo service jenkins start 하시면 되십니다.
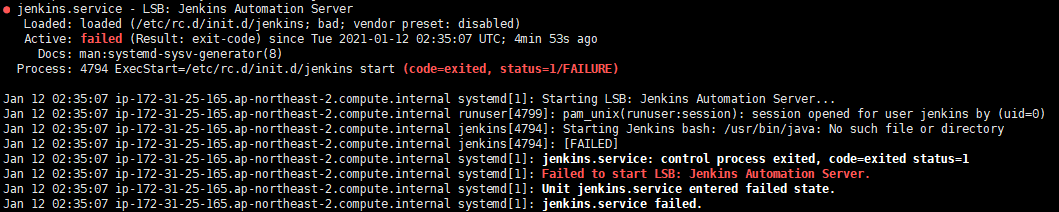
다음과 같은 Error로인해 Jenkins 구동에 실패했다는 내용이었다. 이유는 즉 자바가 설치가 안되어있었다.
추가적으로 Java 11 amazon corretto를 설치한다음 restart시켰다.
$ sudo yum install java-11-amazon-corretto
$ sudo systemctl restart jenkins.service사용자 계정 권한 변경(선택)
아래 명령어로 Jenkins 설정 파일을 열어줍니다.
Jenkins 2.335 이상 및 2.332.1 LTS 이상을 실행하는 사용자는 이 마이그레이션의 영향을 받습니다. 설정 파일 위치가 변경되었습니다. 기본 서비스 단위는 읽기 전용이며 수동으로 편집할 수 없습니다.
Jenkins 2.335 및 2.332.1 LTS 이전 버전
$ sudo vi /etc/sysconfig/jenkinsJenkins 2.335 및 Jenkins 2.332.1 이상 버전
$ sudo vi /usr/lib/systemd/system/jenkins.service
JENKINS_USER를 찾아(/JENKINS_USER) 원하는 계정으로 수정합니다. 저는 ec2-user로 수정했습니다.
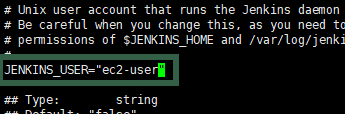
/etc/sysconfig/jenkins

/usr/lib/systemd/system/jenkins.service
설정 후 변경사항을 반영하기 위해 데몬 재시작과 서비스를 재시작해줍니다.
$ sudo systemctl daemon-reload
$ sudo systemctl restart jenkins기본 포트 변경(선택)
Jenkins의 기본 포트는 8080입니다.
변경은 자유입니다. 포트가 겹친다거나 다른 포트로 설정해야 할 경우 변경하시면 됩니다.
아래 명령어로 Jenkins 설정 파일을 열어줍니다.
Jenkins 2.335 이상 및 2.332.1 LTS 이상을 실행하는 사용자는 이 마이그레이션의 영향을 받습니다. 설정 파일 위치가 변경되었습니다. 기본 서비스 단위는 읽기 전용이며 수동으로 편집할 수 없습니다.
Jenkins 2.335 및 2.332.1 LTS 이전 버전
$ sudo vi /etc/sysconfig/jenkinsJenkins 2.335 및 Jenkins 2.332.1 이상 버전
$ sudo vi /usr/lib/systemd/system/jenkins.service
JENKINS_PORT를 찾아(/JENKINS_PORT) 원하는 포트로 수정합니다. 저는 8081로 수정했습니다.
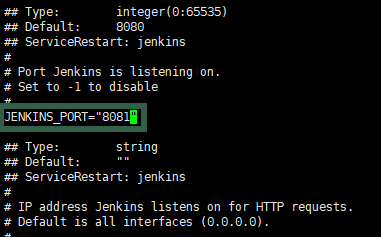
/etc/sysconfig/jenkins
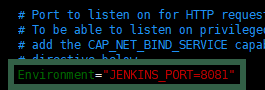
/usr/lib/systemd/system/jenkins.service
설정 후 변경사항을 반영하기 위해 데몬 재시작과 서비스를 재시작해줍니다.
$ sudo systemctl daemon-reload
$ sudo systemctl restart jenkins
8081 포트로 실행되고 있는지 확인해보겠습니다. 아래와 같이 httpPort가 8081로 변경된 것을 확인할 수 있습니다.

8081 포트로 접속이 되는지 확인해보겠습니다.
Service가 제대로 올라갔다면 xxx.xxx.xxx.xxx:8080으로 접근시 Jenkins Getting Started화면을 볼 수 있습니다.
나오지 않는다면 포트 열려있는지 확인해보셔야 합니다.
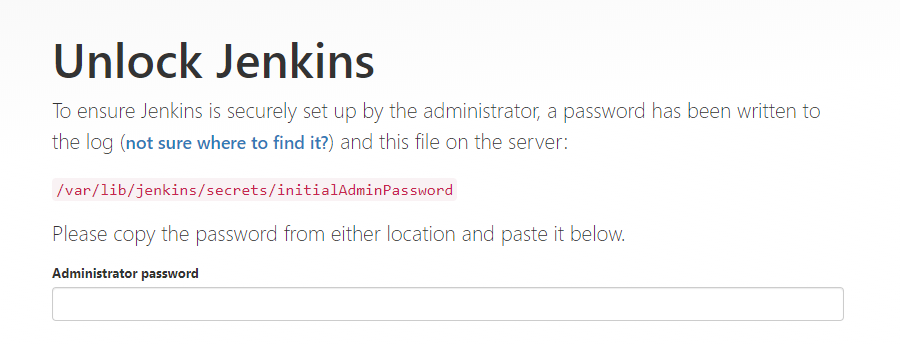
첫화면 입니다. Jenkins 에서 /var/lib/jenkins/secrets/initialAdminPassword 에 있는 Administrator Password를 입력하라고 합니다 .
# initialAdminPassword안에 들어있는 비밀번호를 복사하여 붙여놓고 실행합니다.
$ sudo cat /var/lib/jenkins/secrets/initialAdminPassword
Administrator password에 복사해서 붙여넣기하면 됩니다.
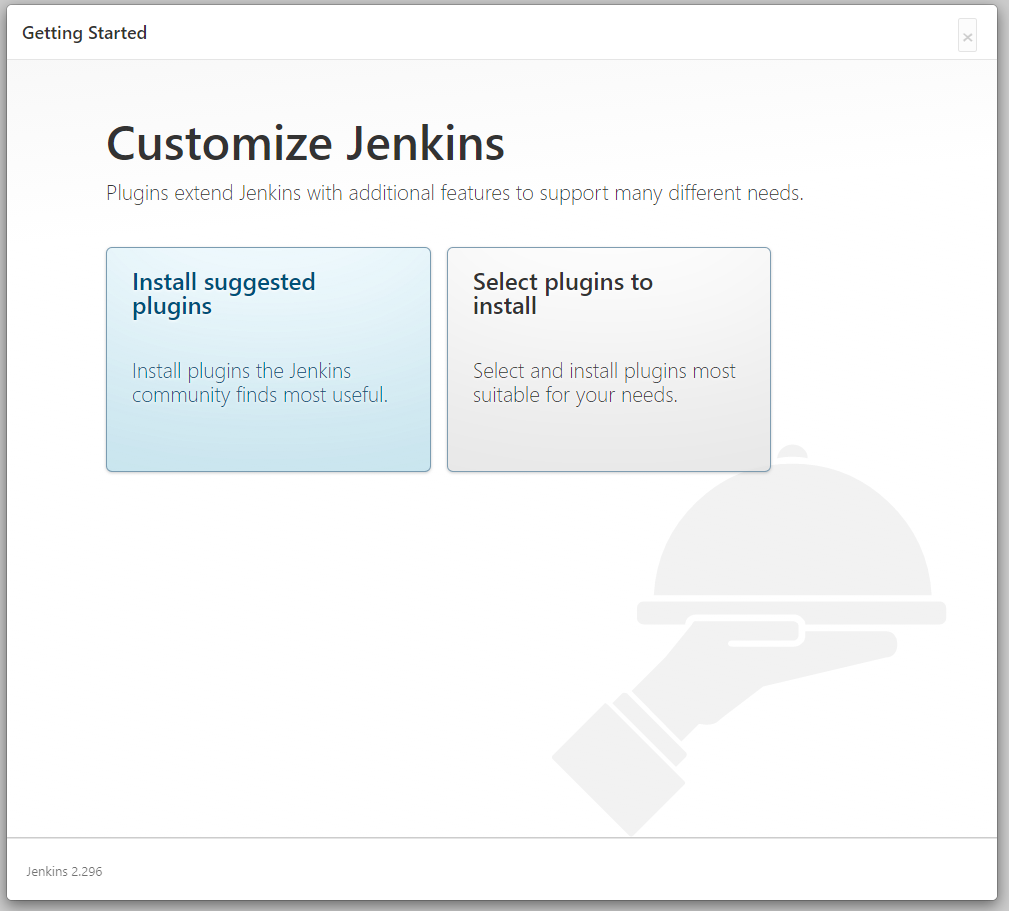
Customize Jenkins 에서는 플러그인을 설치할 수 있는데, 직접 플러그인을 골라서 설치할수도 있지만 Jenkins 에 대해서 잘 아는 것도 아니니까 일단 Install suggested plugins 로 플러그인을 설치하자.
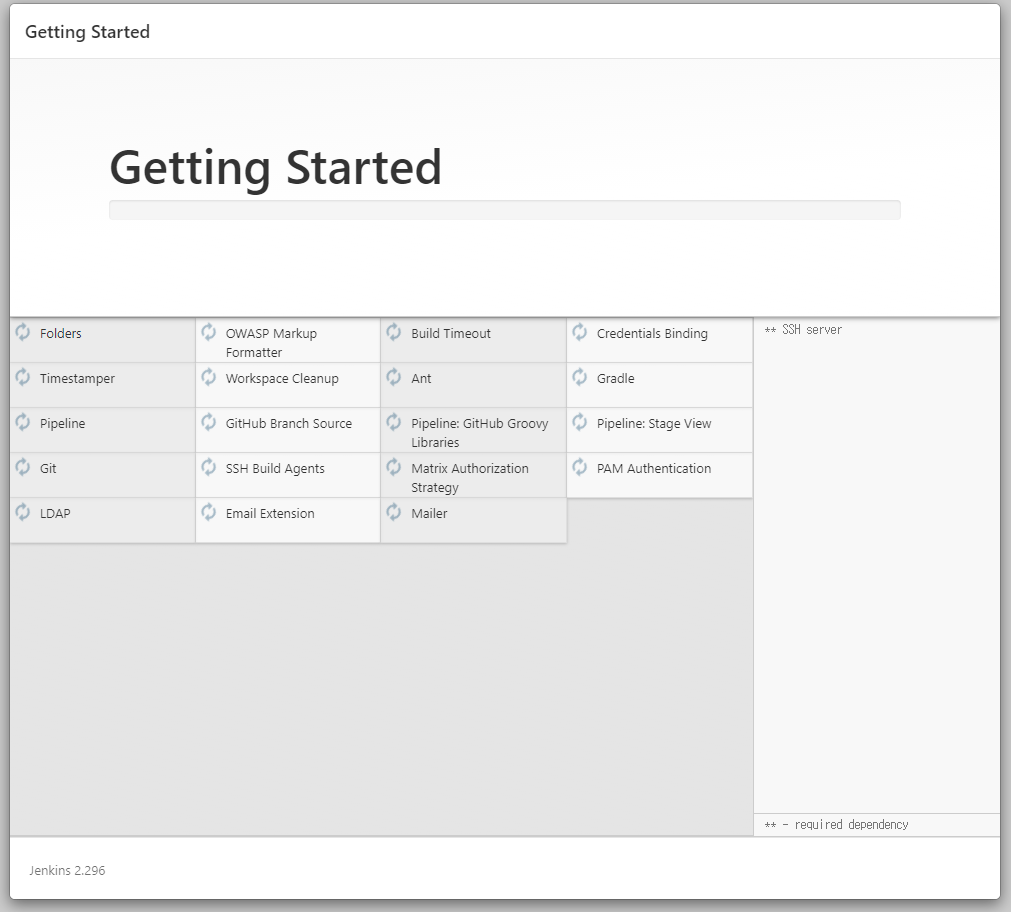
설치가 끝나면 어드민 유저 생성을 할 수 있다.

젠킨스의 URL 설정인거 같은데, 그냥 Save and Finish 하자.
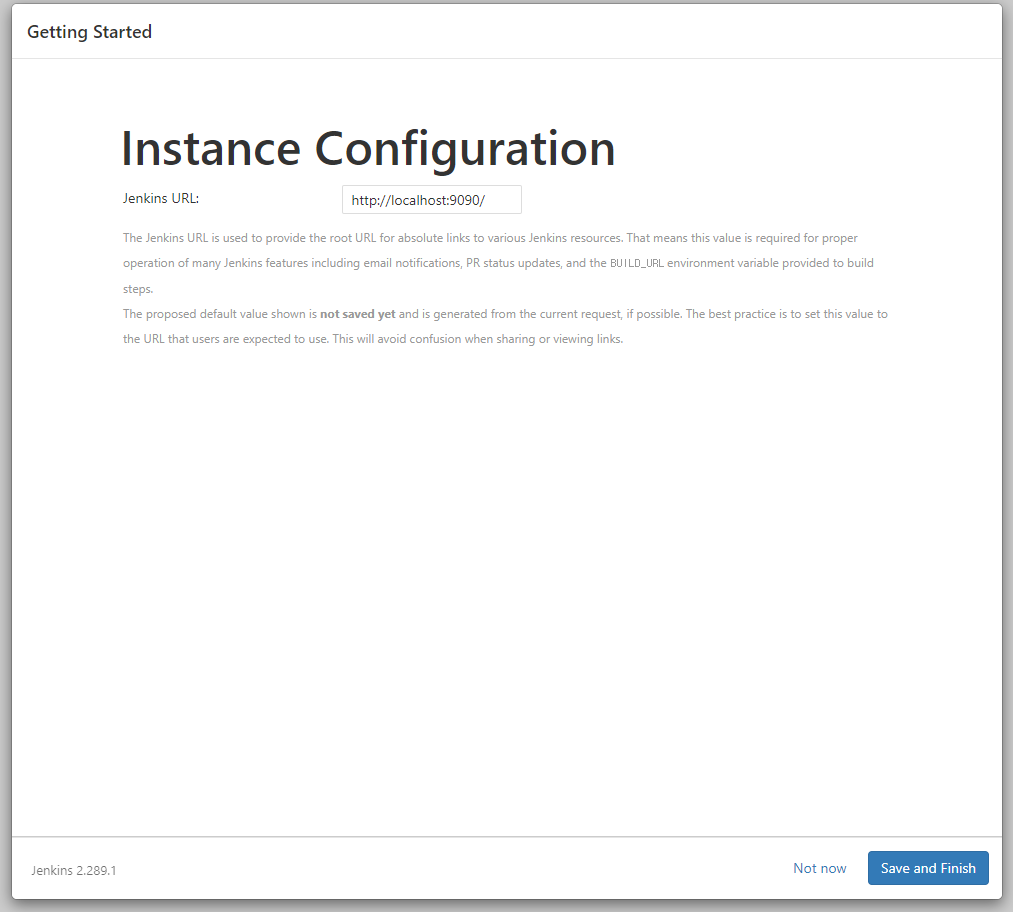
젠킨스 사용 준비가 끝났다! Start using Jenkins 버튼을 클릭하자!
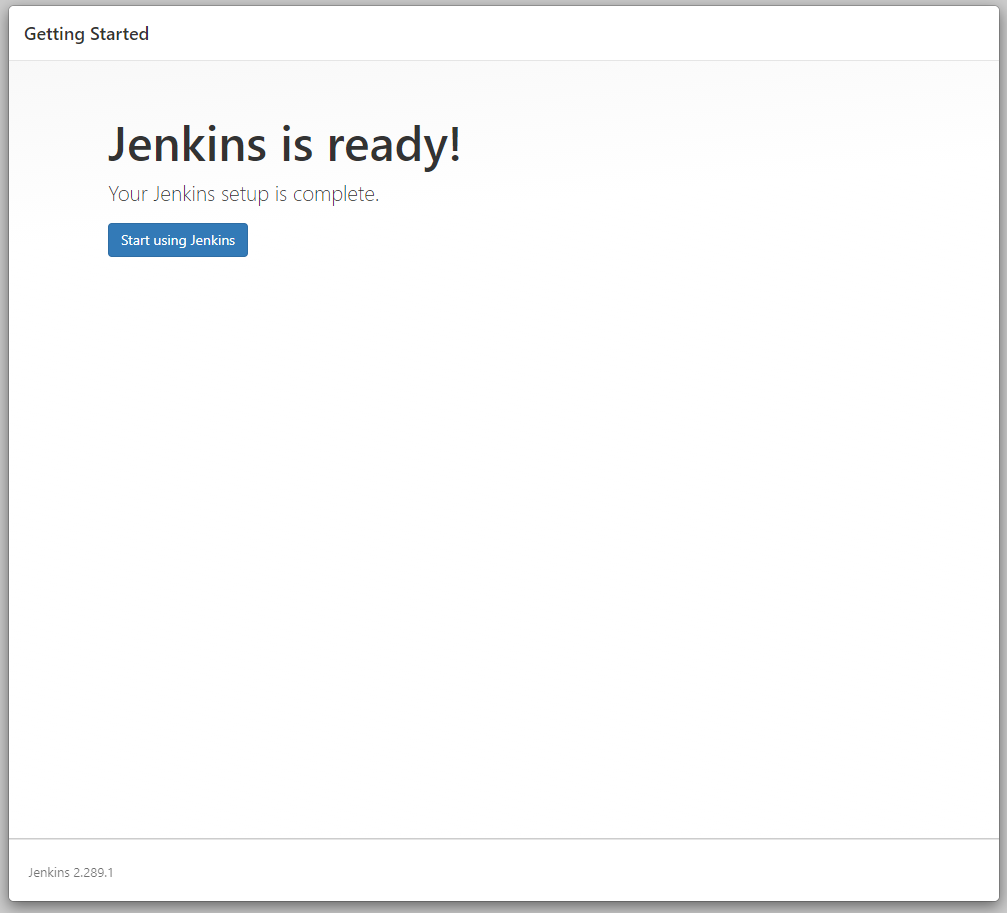
젠킨스 설치 및 실행 완료!
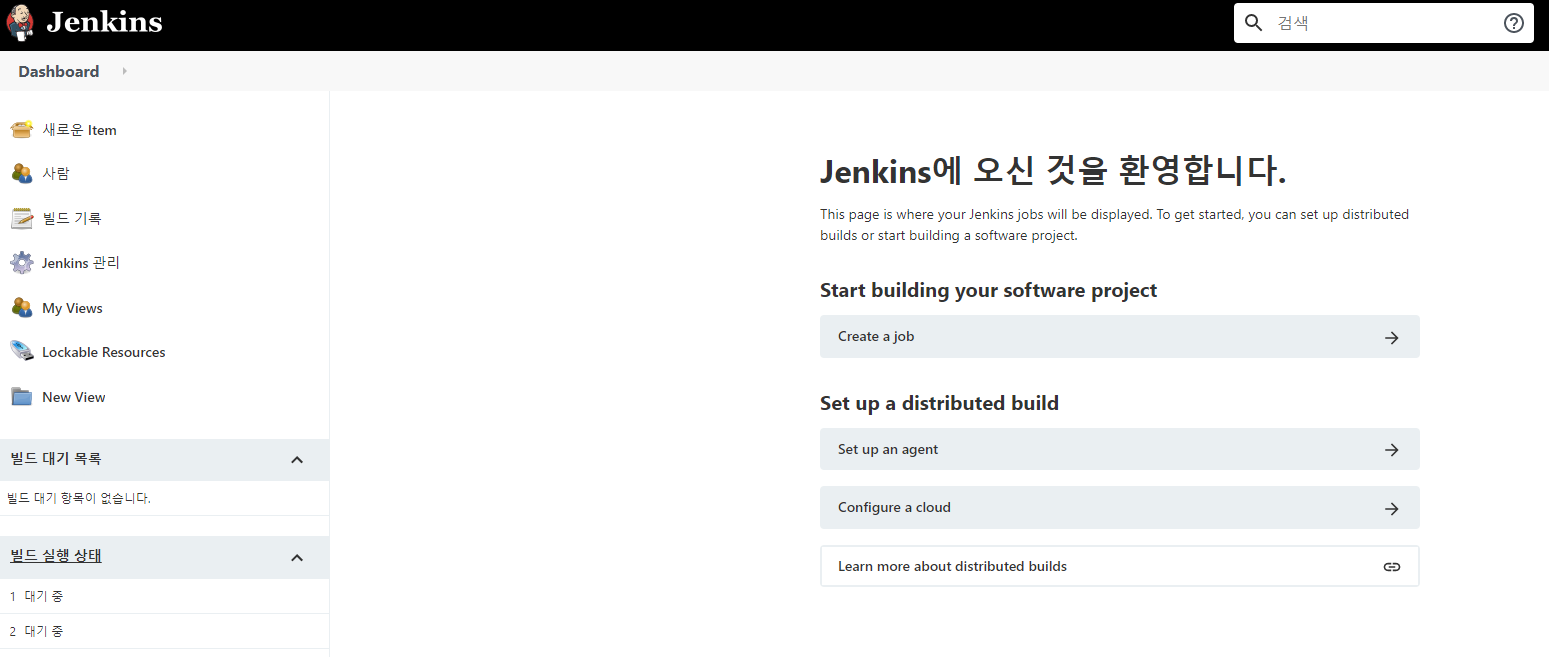
'Server > AWS' 카테고리의 다른 글
| [AWS] Ubuntu(20.04.4) Node 설치 (0) | 2023.06.29 |
|---|---|
| [AWS] Ubuntu 서버 초기 설정하기 (0) | 2023.06.29 |
| [AWS] Jenkins 원격 서버 배포(Publish Over SSH) (0) | 2023.03.27 |
| [AWS] IAM 유저 및 MFA 생성하기 (0) | 2022.07.28 |
| [AWS] EC2 에 JAVA 버전 11로 업데이트 (0) | 2022.04.20 |




댓글