

■ CPU

CPU는 메인보드 소켓 슬롯에 장착되는 핵심 부품이자 컴퓨터에 장착되는 가장 비싼 부품 중 TOP 1~2의 자리를 유지하고 있는 부품이다 보니 고장 나면 돈 들고, 살 때도 엄청나게 돈 드는 부품입니다.
CPU에서 주의해야 하는 부분은 반드시 CPU의 소켓과 메인보드의 소켓이 100% 일치해야만 장착이 가능하며 CPU와 메인보드를 동시에 보아야 한다는 이유가 이것입니다.
▶ 관련 용어
- 소켓 : 인텔은 CPU 핀 개수가 소켓이며 AMD의 경우 AM4라는 자체 소켓이 따로 존재합니다.
- 클럭 : 1초에 CPU가 처리할 수 있는 처리 속도
- 코어 : 사람으로 치면 뇌에 해당하며 높으면 높을수록 좋지만 전력을 많이 먹습니다.
- 스레드 : 코어를 소프트웨어적으로 2개로 분리하여 동시 처리할 수 있도록 만든 것을 말하며 코어 수 x 2 가 스레드이며 스레드가 없는 경우도 있습니다.

CPU 네이밍 이해
 |
 |
CPU 발전 과정

최초의 CPU, Intel 4004
1971년, 인텔 사에서는 최초의 CPU인 4004를 선보입니다. 사실상 컴퓨터의 연산을 처리하는 장치는 이전에도 존재했지만 4004는 최초의 현대적인 CPU라는 점에서 의의가 있으며 최초의 4비트 CPU이기도 합니다.

Intel 8008
이듬해 1972년, 인텔은 최초의 8비트 CPU인 8008를 출시합니다.

Intel 8086
뒤이어 1978년에 최초의 16비트 CPU인 8086을 출시하는데요. 이것이 긴 역사를 지닌 x86호환 CPU의 시초입니다.
이때까지의 CPU는 PC에 장착되어 대중화될 만한 수준이 아니었습니다만...

IMB PC AT(좌)와 80286(우)
1982년, 인텔의 80286이 IBM PC AT에 채용되면서 진정한 의미의 Personal Computer의 시초가 됩니다.
이것이 흔히들 말하는 286 컴퓨터라 할 수 있습니다.
- 경쟁사의 등장

80386
1985년, 인텔은 이전보다 크게 향상된 32비트 모델 80386을 출시합니다.

80486
이후 1989년, 80386의 후속인 80486을 출시하는데요. 한국에는 80486을 사용한 PC가 1993년에 처음으로 보급되기 시작되었지만, 초기 가격이... PC 하나가 차 한 대에 맞먹을 정도로 상당히 비쌌다고 합니다.
이때부터 CPU의 성능을 끌어올리는 오버클럭의 개념이 등장하게 되는데요. 그에 따라 상당한 발열 문제가 동반되면서 그 문제를 해결하기 위한 쿨러 또한 등장하게 됩니다.
한편 인텔이 상표명으로 사용한 386과 486를 AMD 등 다른 기업들도 자사의 CPU 상표명으로 사용했는데요.이에 인텔은 그 회사들에게 상표권 침해를 들어 소송을 제기했지만 숫자로 된 상표명은 상표권을 주장할 수 없다는 이유로 패소하게 됩니다.

펜티엄
이에 인텔은 1993년에 숫자 모델명에서 탈피하여 80586이 아닌 펜티엄(Pentium)을 출시합니다.

Microsoft Windows 95
이후 펜티엄은 1995년에 마이크로소프트 사에서 개발한 운영체제 윈도우 95가 출시되면서 빠른 속도로 퍼져
CPU 생산 기업으로서 독보적인 위치에 서게 됩니다.
21세기 CPU

펜티엄 4 윌라멧
2000년, 인텔에서는 펜티엄 4의 초기 모델인 윌라멧을 선보입니다.
하지만 이 윌라멧은 여러 번의 개량을 거쳤음에도 불구하고 이전 모델보다 성능이 떨어진다는 등의 혹평을 받습니다.

아이테니엄
2001년, 인텔은 64비트에 도전하고자 문제점이 있는 기존의 x86에서 벗어나 IA-64 기반의 아이테니엄을 출시하지만... 성능상의 문제도 있고 이후 AMD 64가 출시되면서 빛을 보지 못합니다.
2003년, AMD 사에서 최초의 일반 사용자용 64비트를 지원하는 K8을 출시합니다.
K8은 AMD 64의 기반으로 64비트뿐만 아니라 32비트 또한 호환되게끔 하여 사용자 층을 넓혔는데요. 덕분에 AMD는 도약의 기회를 얻습니다.
2004년, 인텔은 펜티엄 4의 세 번째 코어 프레스캇을 출시합니다.
상당한 클럭 증가를 기대하고 개발했지만 물리적 한계로 인해 기대한 만큼의 클럭 증가는 실패로 돌아가고, 고전력 소모, 발열 문제, 낮은 클럭당 성능의 문제까지 겹치면서 곤란을 겪습니다.

코어 2 듀오
2006년, 인텔은 야심작 코어 시리즈에 이어 코어 2 시리즈를 내놓습니다.
이 코어 2 시리즈가 큰 성공을 거두면서 인텔은 이 여세를 몰아 후속작 i 시리즈 출시를 이어갑니다.
| 2008년 | 2011년 | 2012년 | 2013년 |
| 1세대 네할렘 | 2세대 샌디브릿지 | 3세대 아이비 브릿지 | 4세대 하스웰 |
 |
 |
 |
 |
| 2014년 | 2015년 | 2016년 | 2017년 |
| 5세대 브로드웰 | 6세대 스카이레이크 | 7세대 카비레이크 | 8세대 커피레이크 |
 |
 |
 |
 |
2017년에 8세대 커피레이크를 출시하면서 인텔은 거의 독주
AMD

불도저
2011년 출시한 불도저가 다수의 문제점 때문에 실패하면서 한동안 휘청거리던 AMD는 새로운 시리즈 개발에 집중했고...
2018년, 인텔 CPU의 보안적인 문제가 발견됩니다.
이에 인텔은 버그 수정을 위한 업데이트를 내놓는데요. 본문에서 다룰 문제는 이때부터입니다.
업데이트로 인하여 인텔의 대부분의 CPU 성능이 최대 30%까지 하락하는 문제점이 발생하게 됩니다.
여기에 인텔이 안이한 대처에 의한 소비자들의 분노까지 이어지면서 인텔은 크나큰 위기를 맞습니다.
경쟁사의 위기는 나에게 기회가 되듯이 인텔과 달리 CPU의 구조적 결함이 적었던 AMD는 이 사건을 기회로 삼습니다.
| 2017 | 2018 |
| 라이젠 1세대 | 라이젠 2세대 |
 |
 |

 |
 |
지금 현재 라이젠 7세대가지 나왔으며 인텔은 13세대까지 진행되어가고 있다.
CPU 순위 : https://www.cpubenchmark.net/high_end_cpus.html
PassMark Intel vs AMD CPU Benchmarks - High End
PassMark Software - CPU Benchmarks - Over 1 million CPUs and 1,000 models benchmarked and compared in graph form, updated daily!
www.cpubenchmark.net
그래픽카드
그래픽카드는 컴퓨터에서 이미지나 영상을 화면으로 출력해주는 중요한 역할을 하는 하드웨어입니다.
"내장그래픽과 외장그래픽 크게 두가지종류" 로 나뉘는데 내장그래픽은 말 그대로 그래픽이 CPU에 내장되어있는걸 말하며, 외장그래픽은 CPU안이 아닌 밖에 있는 그래픽카드를 외장그래픽이라고 합니다

일반적인 인터넷이나 영화감상정도만 하시는분들이라면 내장그래픽만으로도 충분
내장그래픽 : 보통 인텔CPU제품에 내장그래픽이 많이 탑재되어 있음
외장그래픽 : 포토샵, 일러스트, CAD건축도면, 게임을 하는 사람들에게는 매우 중요
외장그래픽회사는 GPU브랜드로는 엔비디아지포스와 AMD라데온이 있다.
GPU란??
: CPU도움없이 자체적으로 고성능의 그래픽처리를 한다.

엔비디아와 AMD 이 두 회사는 칩셋을 설계와 개발만 하고 이 칩셋을 가지고 #그래픽카드 제조기업들이 각자의 기술력을 더해서 그래픽카드가 만들어진다. 각 회사의 기술력은 디자인이 될수도 있고 팬이 돌아갈때 소음을 말할수도 있는거고 LED불빛도 기술력이라고 말할수 있으며 칩셋이라도 제조회사마다 그 기술력이 다르기때문에 가격도 다를수 밖에 없다.
대표적인 제조회사는 아소스. 기가바이트, MSI, 이엠텍등이 있다.

NVIDA GEFORCE
엔비디아의 그래픽프로세서의 브랜드 이름은 지포스
세대를 거슬러 올라가면 G->GT->GTS->GTX->RTX 이런식으로 나왔지만 현재는 GTX와 RTX
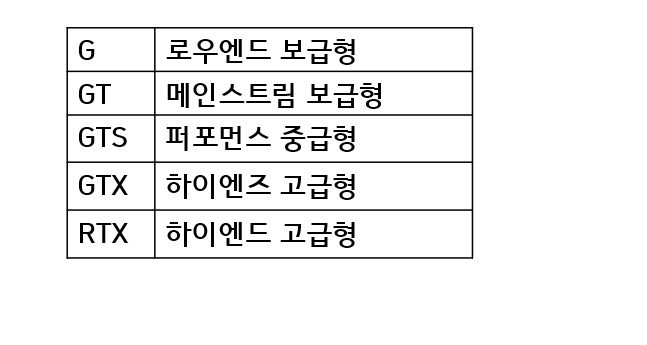
RTX와 GTX의 차이점은 레이트레이싱의 차이라고 볼수 있는데 레이트레이싱은 사물표면에 반사되는 빛을 현실처럼 보이게 똑같이 흉내내는 기능이라고 보시면 된다.
어떠한 차이인지는 아래 사진보시면 다른점을 발견할수 있습니다.

오른쪽이 레이트레이싱을 안한 상태인데 차이점
왼쪽이 더 현실감이 느껴지는데 이 차이점이 별거 아닐수도 있지만 게임하시는분들이나 이미지작업하시는분들에게는 이 약간의 차이도 매우 중요하게 여긴다.

지포스보는방법
지포스 뒤에는 숫자 4개가 항상 있으며 GTX1060, GTX1080 이 두가지를 통해 설명 하겠다.

출처 : 다나와
숫자 4개를 두개씩 나눠서 앞에 숫자 2개는 세대이고 뒤 숫자 2개는 등급(라인업)이라고 보시면 됩니다
즉 GTX1060과 GTX1080은 앞 두숫자가 동일한 10이라서 같은 세대모델입니다
뒤 숫자 2개는 라인업을 뜻하는데 아래 라인업에 따라서 1060보다는 1080이 더 우수합니다


아 ! 간혹 SUPER, TI 가 숫자 뒤에 붙는 제품은 업그레이드 제품이라고 보시면 된다.
AMD 라데온 보는방법
AMD역시 라데온이라는 그래픽프로세서를 내놓고 있는데 보는 방법은 지포스랑 거의 동일함.
모델명은 여러가지가 있지만 사실 RX 한가지만 알면 되고 RX460, RX560 이 두가지를 예시로 들자면 460은 4세대 560은 5세대이며 세대 뒤 숫자는 지포스와 동일한 라인업이기에 위 이미지를 보시면 된다.
RX560은 5세대 메인스트림 RX570은 5세대 하이엔드입니다.

출처 : 다나와
마찬가지로 업그레이드 된 제품은 숫자 뒤에 XT가 붙는다
여기까지만 아시면 그래픽카드구매하실때 고민하지 않고 고르실수 있을것입니다.
두 회사중에서는 아직까지는 지포스그래픽카드의 시장점유율이 60%이고 라데온그래픽카드가 20%입니다
하지만 라데온그래픽카드성능이 계속 좋아지고 있어서 조금씩 올라가고 있습니다.
GPU 순위 : https://www.videocardbenchmark.net/high_end_gpus.html
PassMark Video Card (GPU) Benchmarks - High End Video Cards
Video Card Benchmarks - Over 1,000,000 Video Cards and 3,900 Models Benchmarked and compared in graph form - This page contains a graph which includes benchmark results for high end Video Cards - such as recently released ATI and nVidia video cards using t
www.videocardbenchmark.net
메인보드

1. 정의 및 역할
메인보드(mainboard),
마더보드(motherboard 또는 mobo),
주회로 기판(main circuit board, 메인 서킷 보드),
주 기판(base board, 베이스 보드),
플레이너 보드(planar board) 또는 시스템 보드(system board)와 같은
다양한 이름으로 불리는 해당 부품은 주회로가 내장된 보드이다.
CPU나 램과 같은 시스템이 작동되기 위한 주요 부품 장착과 주변 장치를 연결할 수 있는 인터페이스를 제공하는 인쇄회로기판(PCB)을 의미한다. 즉, 우리 몸에서 혈관 또는 신경계와 같은 역할을 하는 장치로 각 부품들을 하나로 연결해주는 회로를 가지고 있으며 밖으로 신호를 보낼 수 있는 출력 포트를 가지고 있는 것이 메인보드이다.
| - 마더보드(motherboard) 또는 메인보드 마더보드는 모체라는 이름의 의미가 시사하듯이 확장성이 있는 PCB를 가리키는 용어이고, 메인보드는 반대로 하나의 PCB로 이루어진 확장성이 없거나 요구되지 않는 TV, 세탁기, 엘리베이터 등 임베디드 시스템의 PCB를 가리키는 용어이므로 컴퓨터의 경우 마더보드라는 용어를 사용하는 것이 옳다. |
2. 구성 요소
메인보드에는 컴퓨터 부품들을 연결하는 장치이므로 다양한 구성 요소가 존재한다. 메인보드의 종류에 따라 구성 요소의 종류도 달라지므로 고를 때는 주의해야 한다. 원하는 기능이 지원되는지 여부를 확인해야 하며, 해당 기능의 성능 역시 지원되는지 확인하도록 한다. 모든 부품들을 연결하고 있기 때문에 다른 부품의 성능이 아무리 좋아도 지원이 되지 않으면 그만큼의 성능을 끌어내지 못하기 때문이다.
* 예를 들어, 와이파이나 블루투스를 사용할 생각이 있는 경우, 해당 메인보드가 기능을 제공하는지도 확인해보도록 한다. 메인보드에서 지원되는 것을 구매할지 혹은 해당 부가 기기를 구매할지를 선택하도록 한다.
(1) CPU 소켓
CPU 소켓(CPU socket) 또는 CPU 슬롯(CPU Slot)은 CPU를 받아들이는 컴퓨터의 메인보드의 접촉부이며, 전기적인 인터페이스를 만들어 낸다.

(2) 칩셋
칩셋은 메인보드에 설치된 대규모 집적 회로 군으로서 메인보드의 핵심이다. 연결되는 부품들을 인식하고 관리하며 칩셋의 종류에 따라 메인보드와 CPU 및 램 등의 부품들의 호환성이 결정된다.


(3) 메모리 슬롯
메모리 카드를 장착할 수 있는 슬롯이다.
(4) 확장 카드를 꽂을 수 있는 슬롯
HDD, SSD, 그래픽 카드 등을 다양한 하드웨어 구성 요소를 컴퓨터에 추가할 수 있도록 해주는 슬롯이다.
(5) 전력 공급 단자
컴퓨터 전원 공급 장치(파워 서플라이)로부터 전기를 받아 CPU, 칩셋, 메인 메모리, 확장 카드에 이를 내보내는 전원 커넥터 및 회로다.
(6) 전원부 (VRM, Voltage Regulator Module)
전력 공급 단자가 직접적으로 메인보드에서 전력을 받는 부분이라면, 전원부는 전력 공급 단자에서 받은 전력을 각 부품에 필요한 전압으로 변환하여 공급해주기 위한 장치이다.
(7) 입출력 단자
메인보드 후면에는 키보드, 마우스, USB, 오디오 단자 등을 통해 입출력을 제어한다.
(8) 그 외
시스템의 펌웨어나 바이오스(BIOS)를 담고 있는 비휘발성 메모리 칩(플래시 롬)과 같이 메인보드에는 다양한 구성 요소가 존재한다.
| - BIOS 컴퓨터의 펌웨어인 BIOS는 메인보드에 위치하며, 작은 건전지가 장착되어 있어 전원 공급이 완전히 차단되더라도 BIOS의 설정이 날아가지 않게 해 준다. 건전지이므로 수명이 있으며 건전지의 수명이 다하면 컴퓨터에 전력 공급이 차단될 때마다 BIOS 설정을 다시 해 줘야 하므로 이 건전지를 제때 교체해주도록 한다. * bios 설정이 잘 되지 않는 경우, 수은 건전지를 확인해보도록 한다. |
3. 종류
메인보드 회사는 아래와 같이 다양하게 존재하지만, 주요 회사 몇 가지만 알아보도록 하겠다.
(1) ASUS

보드계의 판매량 1위의 제조사이며, 오랜 기술력으로 신뢰도가 높은 회사다. 브랜드의 가치 때문인지 가성비는 낮은 편이지만 폄웨어가 굉장히 안정적이므로 오버클럭을 원할 시에 대한 선호도가 높은 편이다. 또한, 호환성 문제가 적은 편이고 저가형 부품에 대해서도 안정적으로 받혀주는 편이다.
(2) GIGABYTE (Gigabyte Technology)

메인보드 판매량 2위의 제조사이며, 고급 부품과 고성능의 보드를 제작하는 기업이다. 가성비는 ASUS보다 좋은 편이면서도 고급 부품을 사용해서 자잘한 문제가 꽤 적은 보드 제조사이기도 하다. 유통과 A/S를 담당하는 제이씨현에 대해서는 평이 좋지 못하다. 그래픽카드 부분에서는 ASUS를 뛰어넘지만 MSI와 비등하며 3대 제조사보다 다양한 제품군이 있다. 단점으로는 BIOS, 소프트웨어 부분이 매우 취약하다.
(3) MSI

대만의 종합 컴퓨터 부품 제조 업체이며, ASUS, GIGABYTE와 3대 메이저 회사다. 최근 중저가 보드에서 매우 강세를 얻고 있다. 성능과 안정성이 뛰어나고 타사에 비해 가격까지 저렴하고 디자인에도 좀 신경을 쓰는 편이기 때문에 중저가 쪽에서 많은 인기를 보이고 있다. 대신 오버클럭을 위한 고가 보드에서는 경쟁력이 약하다는 평이다. 또한, Z170 보드의 펌웨어 버그로 인한 전압강하 이슈도 있었으며 AS 관련 이슈도 있는 편이다.
4. 호환성
메인보드는 많은 부품들이 연결되는 부분이기 때문에 호환성 체크를 해야 할 부분들이 많다.
(1) 메인보드 폼 팩터 규격 - 케이스
컴퓨터에서 폼 팩터(Form factor)는 컴퓨터 시스템의 각 부품의 물리적 치수의 형태를 의미한다. 해당 폼 팩터에 따라 장착 가능한 케이스의 종류가 정해진다. AT, ATX, 마이크로 ATM(m-ATX), LP 규격, BTX, Mini-ITX 등이 존재한다.

(2) CPU 소켓 : CPU의 소켓과 메인보드의 CPU 소켓이 일치해야 장착 및 사용이 가능하다.
(3) 그래픽카드 슬롯
대부분의 메인보드들이 PCIe 3.0을 지원하지만 한 번쯤 구매하고자 하는 그래픽카드의 슬롯이 PCIe 3.0이 맞는지, 메인보드의 해당 슬롯과 일치하는지 확인하는 것이 좋다.
(4) SSD 지원 규격 또는 하드디스크 규격
USB 3.0과 SATA3을 제대로 지원하는지 확인하도록 한다. 만약 구매하고자 하는 SSD가 M.2 형식이지만, 해당 슬롯이 지원되지 않는다면 장착이 어렵다.
(5) 파워 서플라이 포트
파워 서플라이를 모듈로 구매할 시에 해당된다. 20+8핀이 필요한지 혹은 다른 형식의 포트로 지원되는지 확인이 필요하다.
램(RAM)
RAM 발전

1834 - Charles Babbage는 컴퓨터의 전신인 "분석 엔진"을 만들기 시작, 펀치 카드 형태의 읽기 전용 메모리를 사용 합니다
▷ 1936 - Konrad Zuse 자신의 컴퓨터에서 사용할 기계식 메모리에 대한 특허 신청. 이 컴퓨터 메모리는 슬라이딩 금속 부품 기반
▷ 1939 - Helmut Schreyer는 네온 램프를 사용하여 프로토타입 메모리 발명
▷ 1947 - 로스앤젤레스의 Frederick Viehe가 자기 코어 메모리를 사용하는 발명에 대한 특허 신청. 마그네틱 드럼 메모리는 여러 사람들이 독립적으로 발명

An Wang은 자기 코어 메모리의 기반이 되는 원리인 자기 펄스 제어 장치 발명
Kenneth Olsen은 "자기 코어 메모리(Magnetic Core Memory)" 특허 번호 3,161,861로 가장 잘 알려져 있고 Digital Equipment Corporation의 공동 설립자로 가장 잘 알려진 중요한 컴퓨터 구성 요소 발명
Jay Forrester는 초기 디지털 컴퓨터 개발의 개척자였으며 랜덤 액세스, 동시 전류 자기 저장 장치를 발명
▷ 1950 - Ferranti Ltd.는 256개의 40비트 워드 메인 메모리와 16K 워드 드럼 메모리를 갖춘 최초의 상업용 컴퓨터 완성
▷ 1952 - EDVAC 컴퓨터가 1024개의 44비트 워드 초음파 메모리로 완성되었습니다. ENIAC 컴퓨터에 코어 메모리 모듈 추가

▷ 1966 - Hewlett-Packard는 8K 메모리가 탑재된 HP2116A 실시간 컴퓨터 출시. 새로 형성된 인텔은 2,000비트 메모리를 갖춘 반도체 칩 판매 시작
▷ 1968 - USPTO는 단일 트랜지스터 DRAM 셀에 대해 IBM의 Robert Dennard에게 특허 3,387,286을 부여. DRAM은 Dynamic RAM(Random Access Memory) 또는 Dynamic Random Access Memory의 약자. DRAM은 자기 코어 메모리를 대체하는 개인용 컴퓨터의 표준 메모리 칩이 될 것입니다.
▷ 1969 - Intel은 칩 설계자로 시작하여 현재까지 가장 큰 메모리 칩인 1KB RAM 칩 생산
▷ 1970 - Intel 은 최초의 일반적으로 사용 가능한 DRAM 메모리 칩인 1103 칩 출시
▷ 1984 - Apple Computers 는 Macintosh 개인용 컴퓨터를 출시합니다. 128KB의 메모리가 탑재된 최초의 컴퓨터입니다. 1MB 메모리 칩이 개발되었습니다.
RAM의 종류
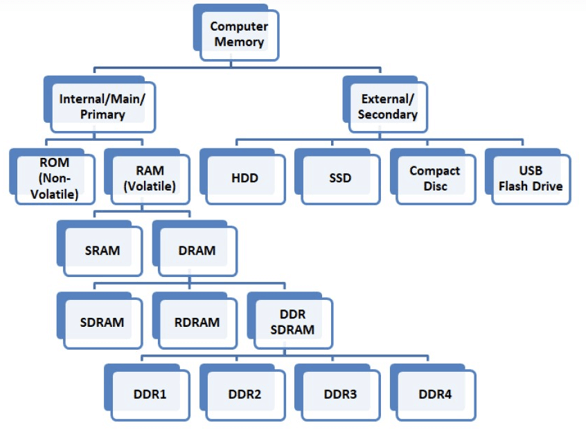
| 발명 연도 | 램의 종류 | |
| 1990년 | FPM-(고속 페이지 모드 RAM)- |  |
| 1994년 | EDO RAM(확장 데이터 작업 읽기 전용 메모리) |  |
| 1996년 | SDRAM(단일 동적 RAM) |  |
| 1998년 | RDRAM(램버스 램) |  |
| 2000년 | DDR(이중 데이터 속도) |  |
| 2003년 | DDR2 |  |
| 2007년 | DDR3 |  |
| 2012년 | DDR4 |  |
RAM과 ROM의 차이
|
주제
|
ROM(Read Only Memory)
|
RAM(Random Access Memory)
|
|
스토리지 기능
|
ROM은 비휘발성 이며
데이터를 저장하는 데 전원이 필요없음 |
RAM은 휘발성 이므로
데이터를 저장하는 데 전원 필요 |
|
용도
|
컴퓨터 마더보드에 BIOS 프로그램 을 저장하는 데 사용
Nintendo, Gameboy 및 Sega Genesis 게임 카트리지의 저장 매체로 사용 |
RAM은 컴퓨터에서 사용 중인 파일을 임시로 저장하기 위해 컴퓨터에서 사용
|
|
저장 용량
|
ROM 칩은 종종 4~8MB의 저장 용량
|
RAM 칩은 종종 1~256GB의 저장 용량
|
RAM 유형의 성능 비교
|
표준
|
출시
|
BUS Clock
(MHZ) |
Perfectch
|
Data Rate
(MT/s) |
DIMM
Pin |
전송 속도
(GB/s) |
전압
|
|
SDRAM
|
1993년
|
100-166
|
1n
|
100-166
|
168
|
0.8-1.3
|
3.3
|
|
DDR
|
2000년
|
133-200
|
2n
|
266-400
|
184
|
2.1-3.2
|
2.5 / 2.6
|
|
DDR2 SDRAM
|
2003년
|
266-400
|
4n
|
533-800
|
240
|
4.2-6.4
|
1.8
|
|
DDR3
|
2007년
|
533-800
|
8n
|
1066-1600
|
240
|
8.5-14.9
|
1.35 / 1.5
|
|
DDR4
|
2014년
|
1066-1600
|
8n
|
2133-3200
|
288
|
17-21.3
|
1.2
|
|
DDR5
|
2019년
|
1600-3200
|
16n
|
3200~6400
|
288
|
25.6~51.2
|
1.1
|

저장장치
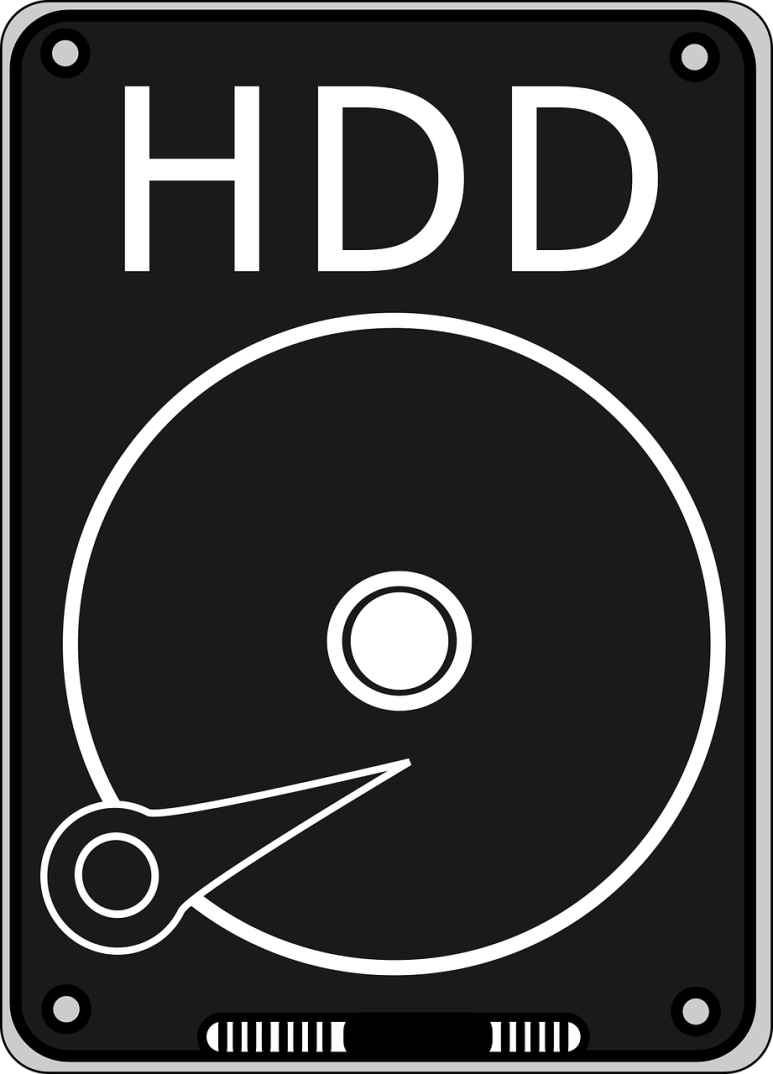
HDD, Hard Disk Drive의 약자로 자성 물질을 입힌 디스크에 데이터를 보관하는 보조 기억장치입니다.
우리가 일반적으로 저장 장치를 '하드'라고 부를 정도로 SSD가 개발되기 전부터 꾸준히 사용되어오던 컴퓨터 저장 장치의 대명사 격 제품이죠. 같은 용량일 때 SSD보다 가격이 상당히 저렴하고요. 특히 HDD는 불량 섹터를 통해 고장의 징후를 미리 파악하기도 좋고, 불의의 사고로 저장 장치가 고장 났을 때에도 데이터 복구 가능성이 SSD에 비해 높다는 장점이 있습니다.

SSD는 Solid State Drive의 약자로 '반도체'를 이용한 저장 장치를 말하는데요. 하드디스크의 다양한 단점을 보완하기 위해 출시된 제품인 만큼 속도도 더 빠르고, 크기도 더 작고, 충격에도 강합니다. HDD는 읽기와 쓰기 모두 제품의 수명을 단축시키는 반면, SSD는 쓰기의 경우에만 수명에 영향을 주기 때문에 자주 수정이 필요한 파일의 경우 특히 유용하게 사용하실 수 있답니다.

외장 저장 장치에 있는 파일을 얼마나 자주 사용하는지가 중요한 포인트가 될 것 같은데요! 예를 들어 업무용 문서나 프로그램 등 읽기나 수정이 잦은 경우에는 속도가 빠른 SSD가 더 효율적일 수 있습니다.
SSD와 HDD의 가격차이는 약 2배에서 4배까지도 차이가 나는 만큼, 수정이 자주 필요하지 않은 개인 소장용 영상이나 파일은 HDD에 보관하시는 게 더 경제적이랍니다. 또 절대 잃어버려서는 안 될 중요한 파일이라면 혹시 모를 불의의 사고에 대비해 복구 가능성이 높은 HDD를 사용하시는 것이 좋겠죠?
'기타 > IT정보' 카테고리의 다른 글
| [Docker] oracle 이미지 다운로드 설치 (0) | 2024.01.15 |
|---|---|
| [부업] Packetstream 1분 설정으로 자동 수익 인프라인 구축! (0) | 2023.12.15 |
| [Unity] 사용자 매뉴얼 (0) | 2023.07.08 |
| AI HUB 학습데이터 기반 해커톤 대회 (0) | 2022.11.01 |
| SASS/SCSS/LESS를 CSS로 변환해 주는 사이트 (0) | 2021.04.22 |




댓글